Many people struggle when faced with a zip file and don’t understand what to do with it. I’ll try to explain and look at options for different devices.
Why use zip and what is it?
When you want to download large or small files to your Windows or Mac PC or tablet computer, the standard format is a compressed file such as zip. There are other compressed file formats such as rar, gzip, 7-zip and many others, but they are all effectively a ‘container’ for the files that you ultimately want to download.
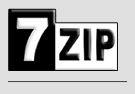 We use zip to reduce the overall file size and make the transfer over the internet much quicker. The files can then be extracted from their container (the zip file) by ‘unzipping’. This is also known as extracting or decompressing. To do this, we use a utility program such as 7Zip. There is also built-in unzipping in Windows XP, Vista, Windows 7 and Windows 8, although it is not as competent as the 7zip program. 7zip is completely free, it’s stable and reliable and it can be installed on any Windows computer. Download it here:
We use zip to reduce the overall file size and make the transfer over the internet much quicker. The files can then be extracted from their container (the zip file) by ‘unzipping’. This is also known as extracting or decompressing. To do this, we use a utility program such as 7Zip. There is also built-in unzipping in Windows XP, Vista, Windows 7 and Windows 8, although it is not as competent as the 7zip program. 7zip is completely free, it’s stable and reliable and it can be installed on any Windows computer. Download it here:
https://www.7-zip.org/ (opens in a new window for you).
Make sure you get the correct version for your computer, there are 2 versions – 32 and 64 bit. If in doubt, get the 32 bit.
Using 7Zip to compress and extract files
Look at this video that explains both in detail:
How do I unpack zipped or compressed files on my Android device?
The Android operating system does not come with an unzipping program but you can download them from Google Play. Look at WinZip, AndroZip File Manager or WinRAR. As usual, note that some applications on Google Play are free but many carry advertising or a hidden price.
To download and install them, visit Play Store from your Android device’s home screen. Check user reviews if you are unsure which to go for.
Personally, I like to unzip the files on my desktop PC and send them to the tablet using a file sharing and syncing utility such as Dropbox (free) or the excellent Livedrive (Free trial). This type of seamless file sharing is such an aid to moving files around devices you own and also backs up these files in ‘the cloud’.
Using WinZip to create a zip archive
WinZip is proprietary software that has an evaluation period. This allows you to use the program for free for a limited time, after which you should purchase a licence.
For Windows 7, Windows 8 or Vista
Tip – hold down Ctrl and left click to select multiple files at once.
- Open WinZip and select Add files
- Choose the first file you want to add and click Zip
- Choose a name and where to save your zip archive then click Create
- Click Add files to choose another file Zip to add it to the archive
- Repeat until all of your files have been added
For Windows XP
- Open WinZip and select New
- Choose a name and where to save your zip archive then click Ok
- Choose the first file you want to add and click Add
- To add more files, click the Add button in WinZip and choose another file
Using 7-Zip to create an archive
7-Zip is free software that allows you to create and view many types of archive formats including zip.
Tip – hold down Ctrl and click to select multiple files at once.
- Select the files on your computer
- Right click on the highlighted files and choose 7-Zip then Add to archive
- Under Archive choose a name for your file and where you want to save it
- Change the archive format to zip, everything else can be left as the default values
- Click Ok
Hope this helps you to understand and use zip files.
