Seems many people are getting the WordPress error “Firefox has detected that the server is redirecting the request for this address in a way that will never complete”
This is an error that is often difficult to track down so I’ve created this article to offer some suggestions.
Server redirecting request via htaccess
First off, this happens mostly when you are altering the way that the domain resolves. By this I mean, if you want your domain to be
www.pcrepairmansblog.com
and people type in
pcrepairmansblog.com
then you need a redirect to the www version. In actual fact, this is a good SEO technique but I’ll not go into detail here.
How do you redirect them to the www version? Well, I do this by creating an htaccess rule but the problem is that WordPress can often install using the non www link, especially with Fantastico’s defaults.
To check what you have, go to your WordPress admin back-end and look in the Settings -> General page. Check that both the WordPress address and Site address are set to the same as your htaccess rules. If not, htaccess tells the visitor to go to the www version and WordPress says ‘No, go back to the non-www version’. This causes a loop and the Firefox error above.
I recently saw a client who did a fresh WordPress install and then he added the ‘Custom coming soon page’ plugin. Immediately afterwards he got the dreaded “Firefox has detected that the server is redirecting the request for this address in a way that will never complete” error. He couldn’t get into the admin back-end and called me out to resolve it. I fired up the ftp, renamed the plugin directory thus:
/wp-content/plugins/custom-coming-soon-pagexxx
and managed to login to the wp-admin with a shift-refresh of the browser. This rename effectively disabled the ‘coming soon’ plugin and allowed access again.
If this works for you, please leave a comment.


 Many emails about how to access the recovery partition on Dell Inspiron and Dimension PCs. I have noticed that Dell don’t give this information unless you pay for their premium tech support so here we go, hope this helps a few people…..
Many emails about how to access the recovery partition on Dell Inspiron and Dimension PCs. I have noticed that Dell don’t give this information unless you pay for their premium tech support so here we go, hope this helps a few people…..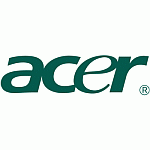 The following is my procedure for restoring Acer laptops and desktops to factory settings. You will need to ensure that laptops are plugged in at the mains charger as this is critical.
The following is my procedure for restoring Acer laptops and desktops to factory settings. You will need to ensure that laptops are plugged in at the mains charger as this is critical.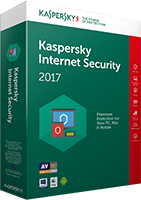
 I have seen a frozen desktop and menu immediately after an AVG upgrade to 2011 version on MANY customer PCs and, though it can be relatively straight forward to sort out, you will need to carefully follow my method below to avoid any issues.
I have seen a frozen desktop and menu immediately after an AVG upgrade to 2011 version on MANY customer PCs and, though it can be relatively straight forward to sort out, you will need to carefully follow my method below to avoid any issues.