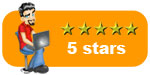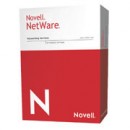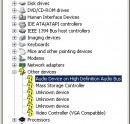 Motherboard, sound, video, usb drivers missing? There are a few tips and tricks I can give you for finding and installing Windows device drivers. First off, let’s open up the Control Panel and get to the Hardware section. You will find a yellow exclamation mark in the device manager indicating a device has not been identified. This can be audio, video, modem, tv card, usb cards etc.
Motherboard, sound, video, usb drivers missing? There are a few tips and tricks I can give you for finding and installing Windows device drivers. First off, let’s open up the Control Panel and get to the Hardware section. You will find a yellow exclamation mark in the device manager indicating a device has not been identified. This can be audio, video, modem, tv card, usb cards etc.
A little-known quirk of Windows XP is that if you install Service Pack 3 you get more chance of automatically downloading drivers from the Microsoft website. Strange and undocumented but in my experience this is true. I have had several occasions where I needed to get drivers and, for example, this morning I required an audio driver for an ECS motherboard. The drivers were not listed on the manufacturer’s website and a search for updated drivers brought nothing. By installing SP3 I restarted, the auto-hardware detect kicked in and the hi-def audio bus was recognised then relevant hi-def audio software drivers were auto-installed. Even the more common Realtek drivers have been invoked this way when they just refuse to install.
If you are really struggling to get drivers then you can download software that can help. There are a few programs that stand out from the crowd as they have excellent driver databases and are kept up-to-date. Driver Detective has a slick ‘Backup and migrate’ feature too, useful for copying from one PC to another or before wiping and reloading. Click the links below to visit their websites for more info.

 Common fault on many computers, notably HP Pavilions and Compaq PCs and laptops. Avira can falsely detect the APPL/KillApplicat.A and APPL/KillApp.A virus. The problem stems from HP’s recovery partition (generally located on d:\) where those files are an integral part of the recovery procedure.
Common fault on many computers, notably HP Pavilions and Compaq PCs and laptops. Avira can falsely detect the APPL/KillApplicat.A and APPL/KillApp.A virus. The problem stems from HP’s recovery partition (generally located on d:\) where those files are an integral part of the recovery procedure. Livedrive
Livedrive