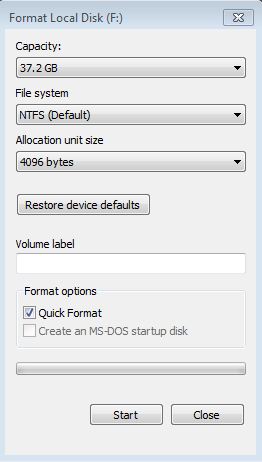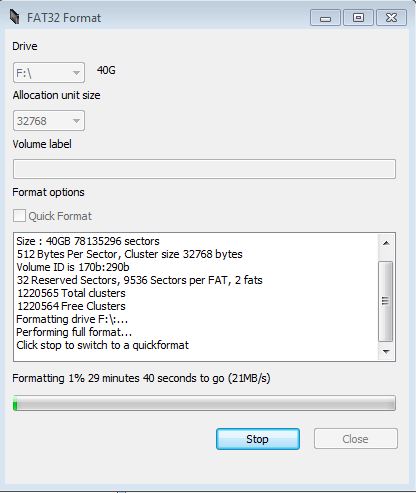If you get the error BootMGR is missing when trying to load a Windows based PC then you need to follow some logical steps to find the solution.
First and foremost, I would try a startup repair using the Windows installation CD/DVD.
How to Boot to the System Recovery Options in Windows 7
Insert the Windows 7 installation DVD or System Repair Disc into the DVD drive and restart the computer
Check to make sure that you set the BIOS to have the DVD drive listed first in the boot sequence
If prompted, press any key to boot from the Windows 7 installation DVD
Select your language preferences and click on Next. (See screeshot below).
Click on Repair your computer
Select which operating system you want to restore (your own Windows 7 should be listed) and then click on Next
NOTE: If Windows 7 is not listed here or it is blank, then it is ok to proceed. In this case, still click on “Next”
Select the system recovery option you want to do. Those listed are:
- Startup Repair
- System Restore
- System Image Recovery
- Windows Memory Diagnostic
- Command Prompt
We want “Startup Repair”. Allow Windows to find the issue and restart the PC.
Do the above without a disk, using the manufacturer’s system recovery partition
If your computer has a system recovery partition then follow these instructions.
Start the PC and tap the F8 key on your keyboard about every half a second. You should see a boot menu, if not try to do this again.
Select the Advanced Boot Options screen (if you dual-boot) otherwise ignore this line.
Using the cursor keys (arrows), select “Repair your computer” then press Enter
Select your keyboard and language preferences then click on “Next”
Select your user name and type in your password, and then click on OK.
Select “Startup Repair”
Allow Windows to find the issue and restart the PC.
If you want to find out more about the system recovery options in Windows 7, take a look at this Microsoft article:
https://windows.microsoft.com/en-us/windows7/What-are-the-system-recovery-options-in-Windows-7
If this helped you to fix your PC then please click on one of the social buttons below to help others too.

 Syncback is an excellent backup tool which we use here to control client backups. There’s a free version and a more powerful paid version. They both suffer the same problem as other backup tools which is the inability to schedule a backup for a user profile that has a blank password.
Syncback is an excellent backup tool which we use here to control client backups. There’s a free version and a more powerful paid version. They both suffer the same problem as other backup tools which is the inability to schedule a backup for a user profile that has a blank password. Why can’t I open a Word or Excel document sent to me? It comes up as loads of jibberish on the screen.
Why can’t I open a Word or Excel document sent to me? It comes up as loads of jibberish on the screen.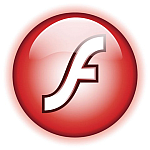 Removing Adobe Flash Player from Windows is required generally because it will not install correctly. In all cases here is the logical method I use to remove and reinstall corrupted installations.
Removing Adobe Flash Player from Windows is required generally because it will not install correctly. In all cases here is the logical method I use to remove and reinstall corrupted installations.